

10th May 2020
Read on for a few tricks on how to improve your Zoom calls with imagery, lighting and audio hints. Having just completed some background designs for one of our clients, we thought it would be useful to put a few tips down in a blog. So, here goes.
General Settings
Firstly, open the Zoom app on your PC or Mac and go to preferences in the upper menu (Mac) or options (PC). Alternatively, you can access the settings panel from the video icon on the lower left of the window. From here it simply takes you to a sub-setting like backgrounds or video.
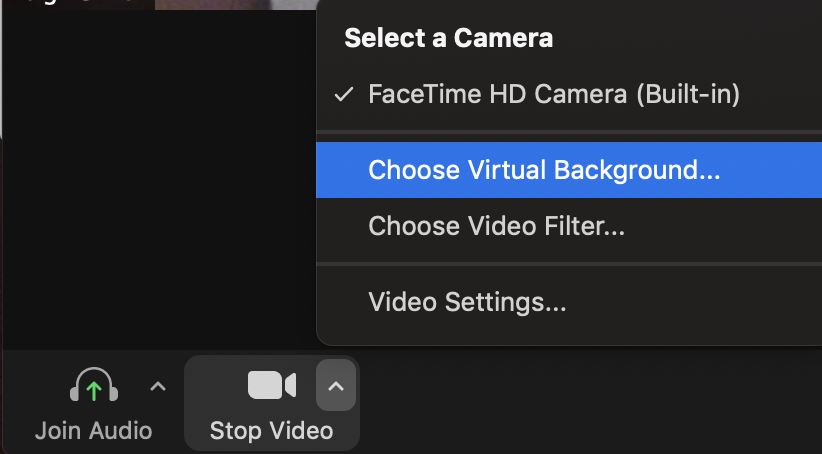
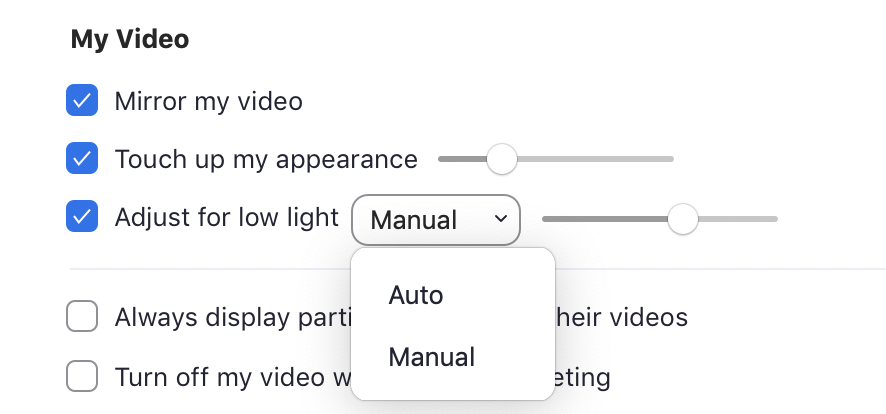
The next panel allows you to adjust most things so, let's start with video.
1. Mirror my video simply flips the screen left to right.
2. Touch up softens the video and smooths lines, noise etc. Great if you want erase those 'happy lines'!
3. Adjust for low light is an important one. Slide this up to a level that seems better until happy.
If you can improve the natural lighting first or, use a fairly bright LED desk lamp (not aimed at your face but up or bounced off a wall etc), this will make things much better.
Audio Settings
Next, test your audio (if you're using a built-in microphone, like on an iMac or laptop). It will improve things somewhat if you spend a few pounds and buy a separate microphone, if your device can accept one. It's probably best to leave the mic input adjustment on "Auto" (it's ticked on by default) but if you need to amplify it, simply speak normally whilst sliding the marker up/down until you can see the visual settle on a medium level of green without it going into the red (this will mean you will become inaudible). NB. If you do manually adjust this and the ambient noise in your room my increase or drop and the software won't be able to adjust. Also, remember to have the microphone positioned under your mouth/chin so as to avoid the 'popping' sound when air hits the mic!
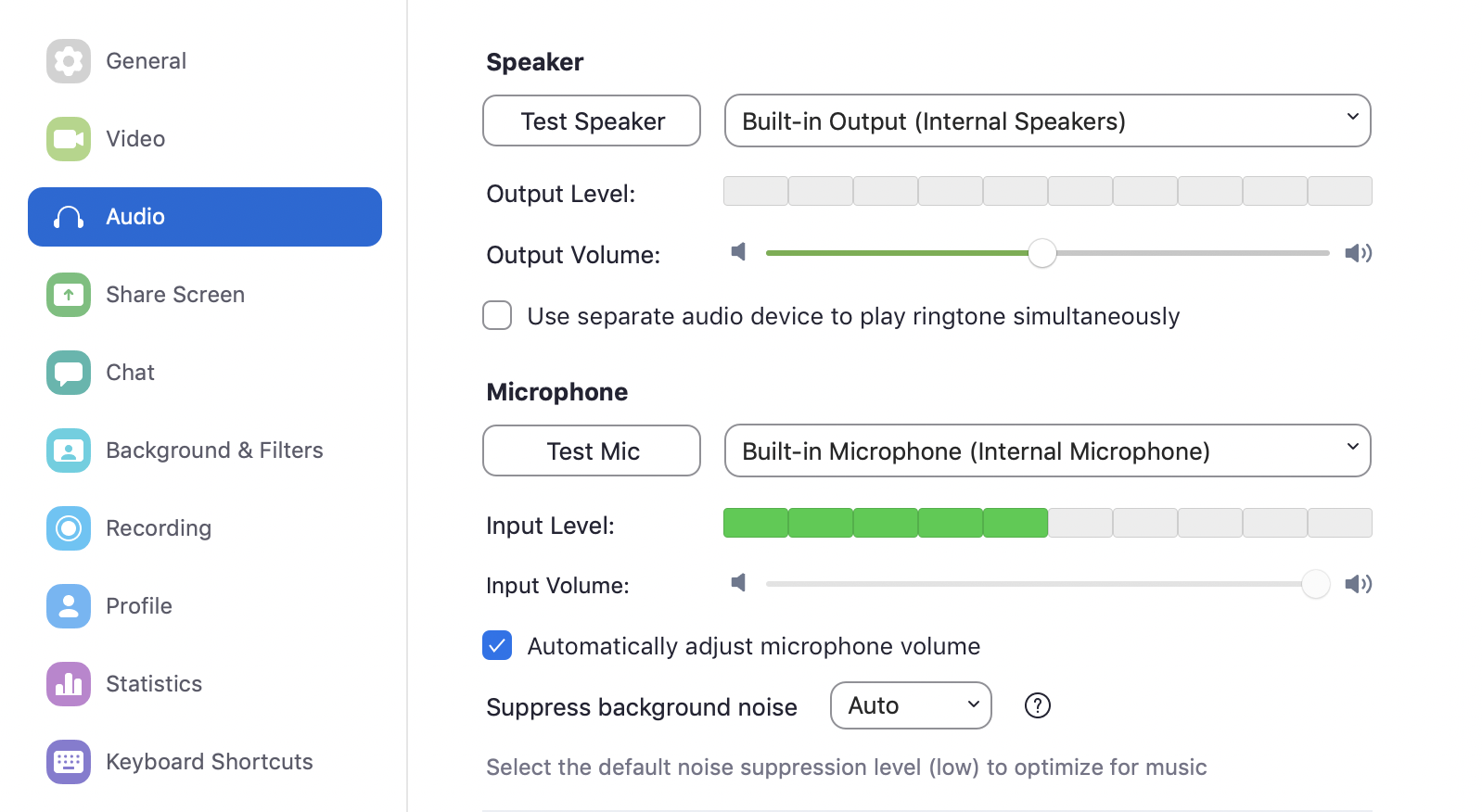
Adding a Virtual Background
If you want to add a little professionalism, or your room is untidy and you want to quickly hide it, then a virtual background will solve that. These work best when your actual backdrop is plain with not too much contrast. Click the [+] symbol to add your own background or simply choose one from the set offered.
Tip: A good free source of imagery can be found at Unsplash or Pixabay (remember to leave a thanks to the photographer though). If you have a Shutterstock account, there are loads of useful plain office or lounge type background images to be found there too.
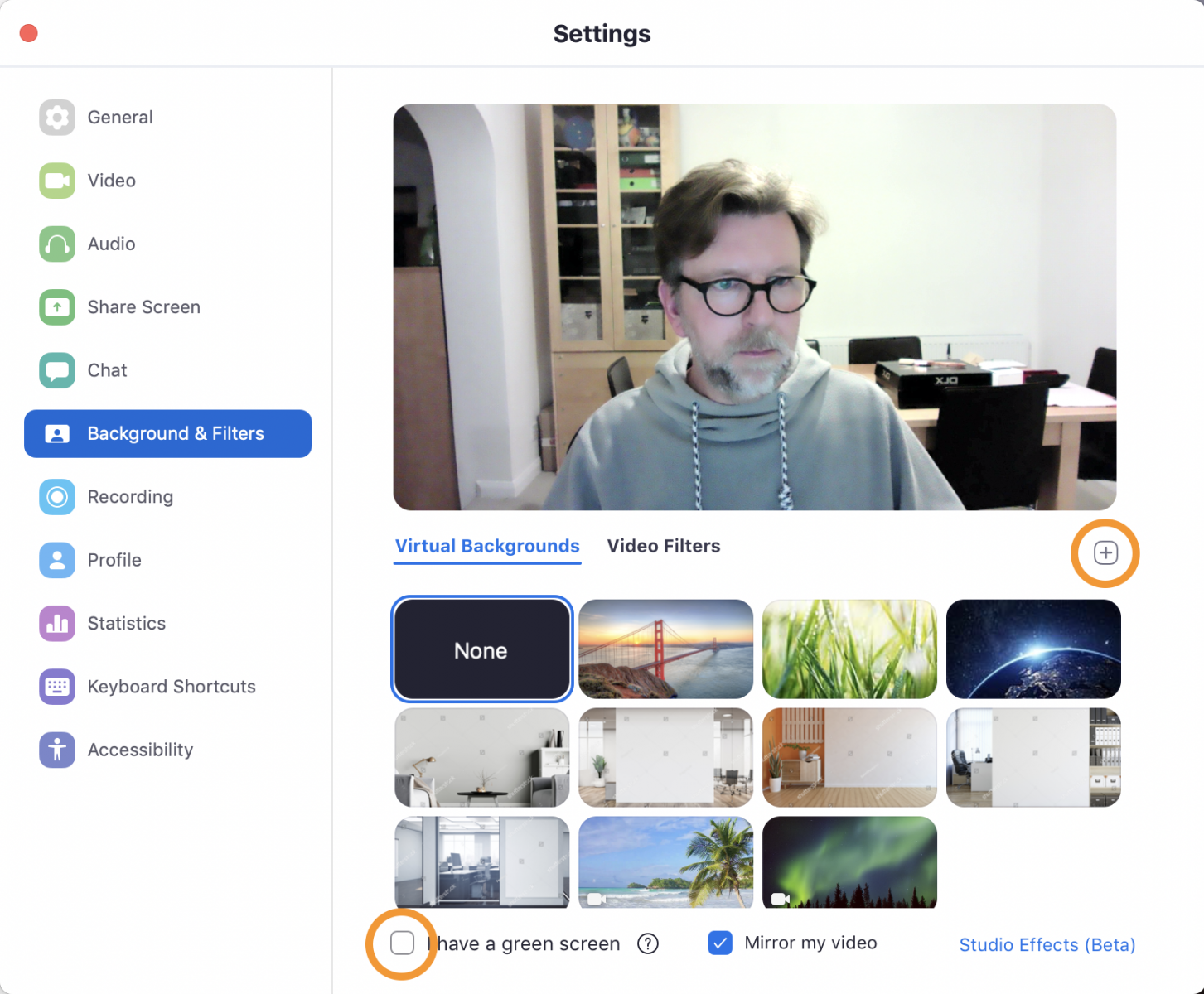
Tip: You may notice errors around your head and shoulders if the background is too similar to your hair, face or clothing colour. Try wearing a contrasting colour or placing a lighter colour behind you if you have dark hair wearing dark colours. Even better, if you can obtain a light blue or green sheet of material as it can act like the green screen in a movie imposition. If you can hang it up, this will greatly improve things. Then click the "I have a green screen" button and watch the definition improve around your head and hair.
Filters
Adjust the tone or warmth of your image here, simply click one to see the change.
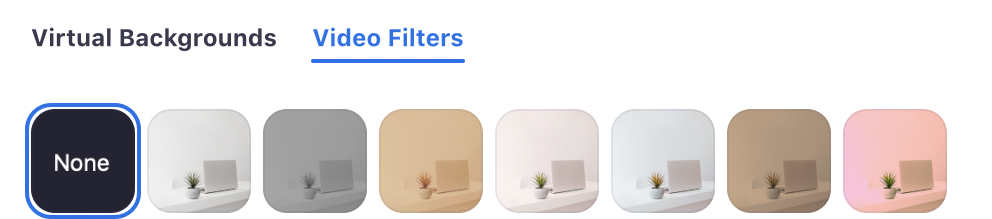
That's it. You have enhanced your Zoom visual and audio for your viewers. There is more you can do to enhance the experience so please call us with your questions.
If you would like us to create a branded background for you with your company logo added, just get in touch by sending us the form on this page and we'll get right back to you.
Related Services
related blogs
or call us now on
+44 (0)1622 871192

Case Study
RISO (UK)
Objective
To explain the benefits to end users in the education sector and promote RISO's USPs through the media of video and motion graphics